O problema do computador lento é muito comum, principalmente entre usuários do Windows 10. No entanto, o sistema operacional da Microsoft conta com uma série de recursos de sistema que podem ajudar a minimizar esse problema. O usuário também pode usar programas de terceiros ou mesmo mudar alguns hábitos, e você que tem um computador lento e fraco com hardwares antigas, simples dicas podem ser mudar totalmente a forma de utilizar o sistema.
Há uma série de fatores que podem deixar o computador lento: desde arquivos inúteis acumulados do Windows 10, programas demais iniciando junto com o sistema, recursos visuais que consomem processamento desnecessário e, em último caso, limitações de hardware que não conseguem acompanhar as recentes atualizações.
Confira a seguir 10 dicas que podem ajudar a resolver esse problema.
Há uma série de fatores que podem deixar o computador lento: desde arquivos inúteis acumulados do Windows 10, programas demais iniciando junto com o sistema, recursos visuais que consomem processamento desnecessário e, em último caso, limitações de hardware que não conseguem acompanhar as recentes atualizações.
Confira a seguir 10 dicas que podem ajudar a resolver esse problema.
1. Mantenha o Windows 10 atualizado
Manter o sistema atualizado é essencial não só para deixar o Windows 10 em dia, mas para garantir que correções para erros e bugs que surjam com o tempo sejam resolvidas, tanto do SO quanto dos drivers instalados. Erros nesses arquivos costumam prejudicar a performance.
- Clique em "Iniciar" e depois em "Configurações" (o ícone da engrenagem);
- Clique em "Atualização e Segurança";
- Em "Windows Update", clique no botão "Verificar se há atualizações";
- Caso haja atualizações pendentes, clique em "Instalar".
- Reinicie o Windows 10 caso seja necessário.
2. Reinicie o Windows 10 com frequência
Usar o Windows 10 por longos períodos de tempo, por horas ou mesmo dias seguidos faz com que o SO acumule uma série de erros e arquivos temporários em cache, que são normalmente limpos ao desligar e religar o sistema, fazendo com que o computador fique lento. Ao deixar o sistema ligado direto, esses erros podem deixar o computador lento.
3. Você utiliza o Google Chrome? Feche as abas sem uso
Não é segredo para ninguém que o Google Chrome é um devorador insano de recursos, culpa de como o navegador opera. Cada nova aba é um processo em separado, o que significa que quanto mais abas, maior a carga de uso de CPU, memória e, consequentemente, mais lento o sistema vai ficar.
Se você não estiver usando certas abas, feche-as. Desative também a execução do programa em segundo plano, para que ele seja de fato encerrado quando você o fechar:
- Clique no ícone do Google Chrome na bandeja do Windows 10;
- Desmarque a caixa "Executar o Google Chrome em segundo plano".
- Em último caso, reinicie o Google Chrome.
4. Use o ReadyBoost (apenas para instalações em HDs)
Se o Windows 10 estiver instalado em um HD tradicional, é possível usar um recurso chamado ReadyBoost, que utiliza uma unidade Flash externa (como um pendrive, SSD externo ou cartão de memória) para incrementar a RAM do computador. O disco externo deve ter no mínimo 500 MB de espaço e uma taxa alta de transferência de dados.
- Conecte a unidade externa ao computador;
- Abra o Explorador de Arquivos e clique em "Este Computador";
- Clique com o botão direito do mouse sobre a unidade externa e depois em "Propriedades";
- Clique em "ReadyBoost".
- O Windows irá determinar se a unidade pode ou não ser usada. Se não for, ele informará na tela. Neste caso, tente com outra unidade e recomece o processo;
- Clique na opção "Usar este dispositivo";
- Após o Windows 10 calcular a quantidade de memória necessária para otimizar o sistema, clique em "OK".
- Você pode determinar manualmente quanto espaço quer reservar para o ReadyBoost.
- O ReadyBoost não está disponível para instalações do Windows 10 em SSDs, porque a unidade sólida de disco já é suficientemente rápida.
5. Cheque se o gerenciamento do arquivo de paginação está ativo
O arquivo de paginação é uma área do armazenamento interno que o Windows 10 usa como memória RAM. Quando o gerenciamento do arquivo é desativado (o usuário pode fazer isso) o sistema pode perder performance, portanto deixe-o sempre ativo.
- Digite "configurações avançadas do sistema" na ferramenta de busca e clique na opção que aparecer no menu;
- Na janela "Propriedades do Sistema", clique na aba "Avançado";
- Em "Desempenho", clique em "Configurações";
- Na janela seguinte, em "Memória virtual", clique em "Alterar";
- Verifique se a caixa "Gerenciar automaticamente o tamanho do arquivo de paginação de todas as unidades".
- Se ela estiver desmarcada, marque-a e clique em "OK".
6. Libere espaço em disco
Com o tempo, o sistema tende a acumular muitos arquivos, alguns mais ou menos úteis, que o usuário pode apagar de forma segura para ganhar uma folga na forma de alguns gigabytes extras. Há mais de uma forma de fazer isso.
Para arquivos mais simples, a ferramenta Limpeza de Disco é mais do que suficiente: ela é capaz de eliminar caches de navegação, arquivos temporários do sistema, logs de erros, arquivos esquecidos na Lixeira ou na pasta Download e arquivos de atualizações do sistema.
Para fazer uma limpeza simples, faça o seguinte:
- Na barra de busca do Windows 10, digite “Limpeza de Disco” e clique no ícone do programa;
- Selecione o disco que deseja verificar e clique em "OK";
- A Limpeza de Disco fará uma varredura e exibirá os resultados para arquivos desnecessários;
- Em "Arquivos a serem excluídos", marque as caixas dos arquivos que deseja eliminar;
- Clique em "OK".
Este método elimina arquivos temporários (de sistema e da internet), miniaturas (os previews de ícones, que ocupam bastante espaço), arquivos de cache, conteúdos da pasta Download, da Lixeira, entre outros.
Você pode também fazer uma limpeza mais profunda e remover arquivos de sistema mais importantes para o Windows 10 até um certo momento, como instaladores de atualizações. Esses dados não são removidos automaticamente e ficam ocupando espaço.
- Clique em "Limpar arquivos de sistema";
- Selecione o disco que deseja verificar e clique em "OK";
- A Limpeza de Disco fará uma nova varredura, e novas opções de limpeza surgirão;
- Em "Arquivos a serem excluídos", marque as caixas dos arquivos que deseja eliminar;
- Clique em "OK".
7. Desative o cache de hibernação (apenas computadores desktops)
O recurso de hibernação do Windows 10, útil para notebooks e tablets, mantém arquivos e programas abertos na memória RAM do dispositivo, enquanto ele é colocado no modo de baixo consumo, o que economiza tempo de carregamento para o próximo uso. Para isso, o sistema utiliza um cache específico.
Só que para um desktop, tal recurso é quase inútil. Neste caso, você pode liberar esse espaço no Windows 10 sem problemas.
- Na barra de busca, digite “cmd”;
- Clique com o botão direito do mouse sobre "Prompt de Comando", depois em "Executar como administrador" e, por fim, em "Sim";
- Digite o comando “powercfg.exe /hibernate off” (sem aspas) e tecle "Enter".
8. Desative programas que iniciam junto com o Windows 10
Uma das maiores causas de lentidão do Windows 10 são os programas que estão configurados para iniciar junto com o carregamento do sistema, algo que alguns trazem como comportamento padrão e não podem ser desativados manualmente. No entanto, você pode desligar tudo o que não for necessário para o Windows 10 dar boot.
- Digite "Gerenciador de Tarefas" na ferramenta de busca do Windows 10 e clique na opção que aparecer no menu.
- Você pode também acessá-lo apertando a combinação de teclas "Ctrl + Alt + Del" e clicando em "Gerenciador de Tarefas";
- Clique na aba "Inicializar" e depois no botão "Mais detalhes";
- Clique sobre o programa que deseja desativar e depois no botão "Desabilitar";
- Repita para todos os programas que deseja desativar.
- Reinicie o Windows 10 para aplicar as alterações.
- Em geral, qualquer programa pode ser desativado, mas é aconselhável deixar ativo ao menos as notificações do Windows Security, que monitoram o estado do sistema (se você tiver antivírus e firewalls instalados, também não os desligue). Para todos os demais, analise cada caso de uso e desligue os que não considerar necessários.
9. Altere a aparência do sistema
O Windows 10 possui uma série de perfumarias visuais, como sombras, animações e transparências que embora, bonitinhos consomem recursos. Se seu PC tem pouca RAM, deixá-los ativos é uma péssima ideia. Veja como desligar tudo:
- Digite "Ajustar a aparência e o desempenho do Windows" na barra de tarefas e clique no resultado equivalente;
- Clique na aba "Desempenho" e selecione "Ajustar para obter melhor desempenho";
- Clique em "Aplicar" e depois, "OK";
- Reinicie o computador.
10. Pause a sincronização de programas de armazenamento em nuvem
Programas de armazenamento na nuvem, como o OneDrive, Google Drive (hoje conhecido como Backup e Sincronização do Google) e o Dropbox, entre outros, quando instalados no computador precisam de tempos em tempos sincronizar os arquivos locais com a nuvem, o que pode deixar o computador lento. Assim, você pode optar por desligar a sincronização por um tempo para aumentar a performance.
No OneDrive, faça o seguinte:
Clique no ícone do OneDrive na bandeja do sistema;
Clique em "OneDrive", "Mais", "Pausar sincronização";
Selecione por quanto tempo você deseja pausar a sincronização;
Reinicie o computador e verifique se a performance melhorou;
Para retomar a sincronização de seus arquivos, selecione "OneDrive", "Mais", "Retomar sincronização".
No Backup e Sincronização do Google, faça o seguinte:
Clique no ícone do Backup e Sincronização na bandeja do sistema;
Clique em "Mais" (os três pontinhos);
Clique em "Pausar";
Para retomar a sincronização, clique novamente no ícone, "Mais", "Retomar".
No Dropbox, faça o seguinte:
Clique no ícone do Dropbox na bandeja do sistema;
Clique na sua foto do perfil ou iniciais;
Clique em "Pausar sincronização";
Faça o mesmo procedimento para retomar a sincronização, clicando ao fim em "Retomar sincronização".
SE ESTIVER COM PRESSA VEJA O VÍDEO COM TODOS OS PASSOS APRESENTADOS:
NÃO SE ESQUEÇA DE FORTALECER O NOSSO TRABALHO, INSCREVA-SE NO CANAL DO YOUTUBE E DEIXE O SEU LIKE NOS TUTORIAIS!
10 dicas para otimizar um computador lento
 Reviewed by PH
on
dezembro 21, 2019
Rating:
Reviewed by PH
on
dezembro 21, 2019
Rating:
 Reviewed by PH
on
dezembro 21, 2019
Rating:
Reviewed by PH
on
dezembro 21, 2019
Rating:










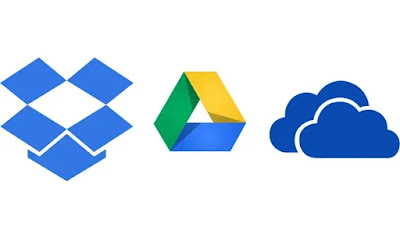



Nenhum comentário: